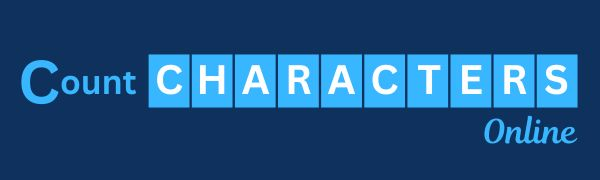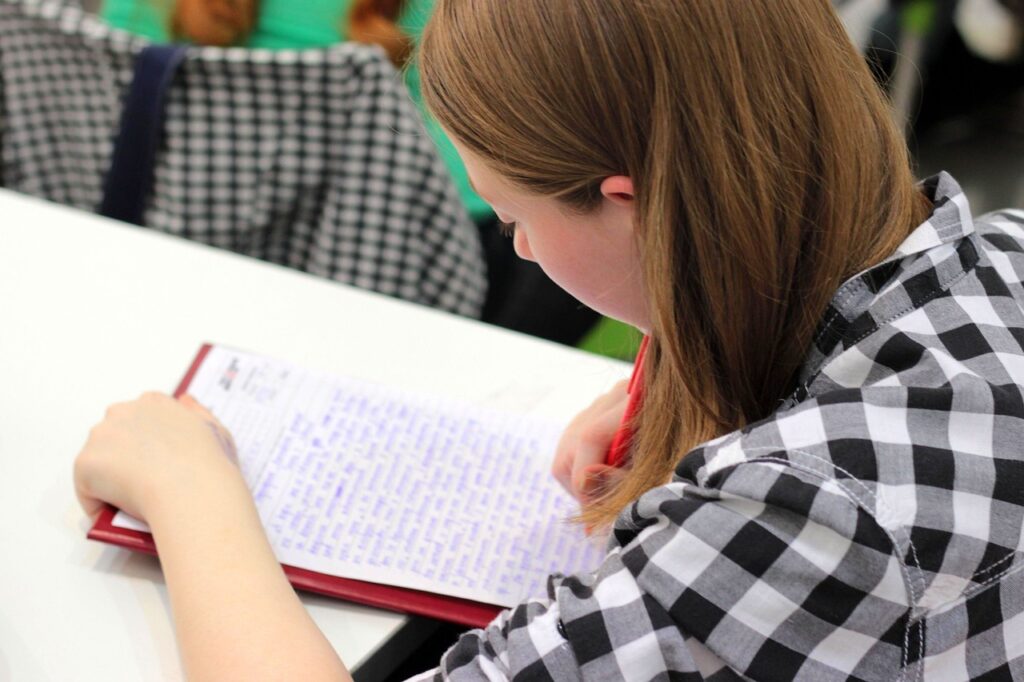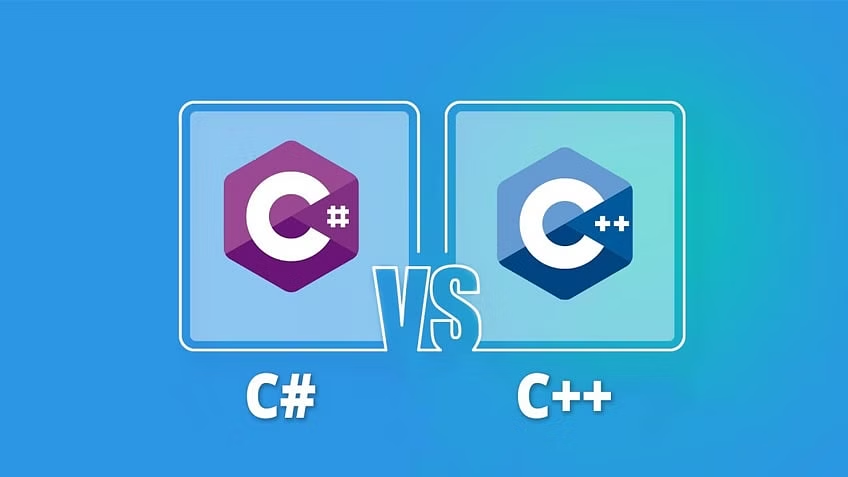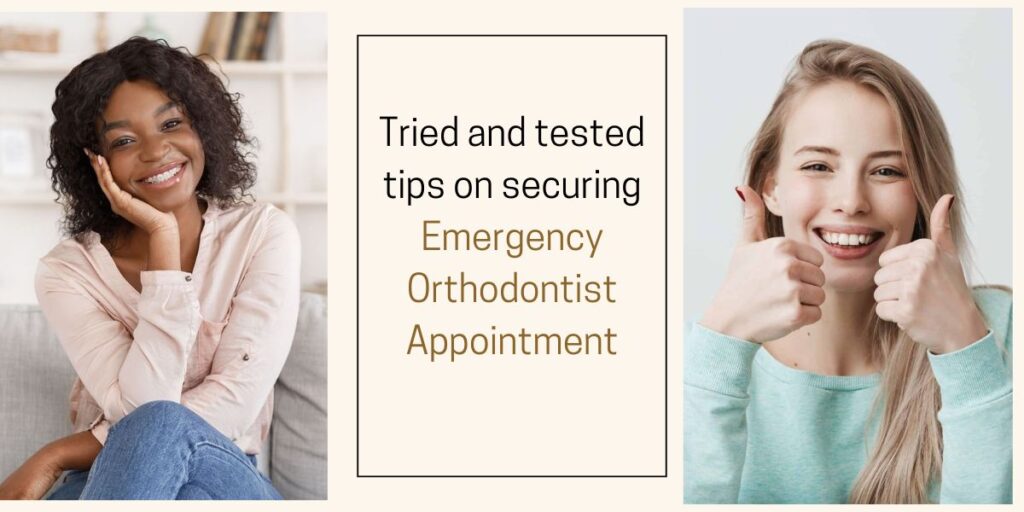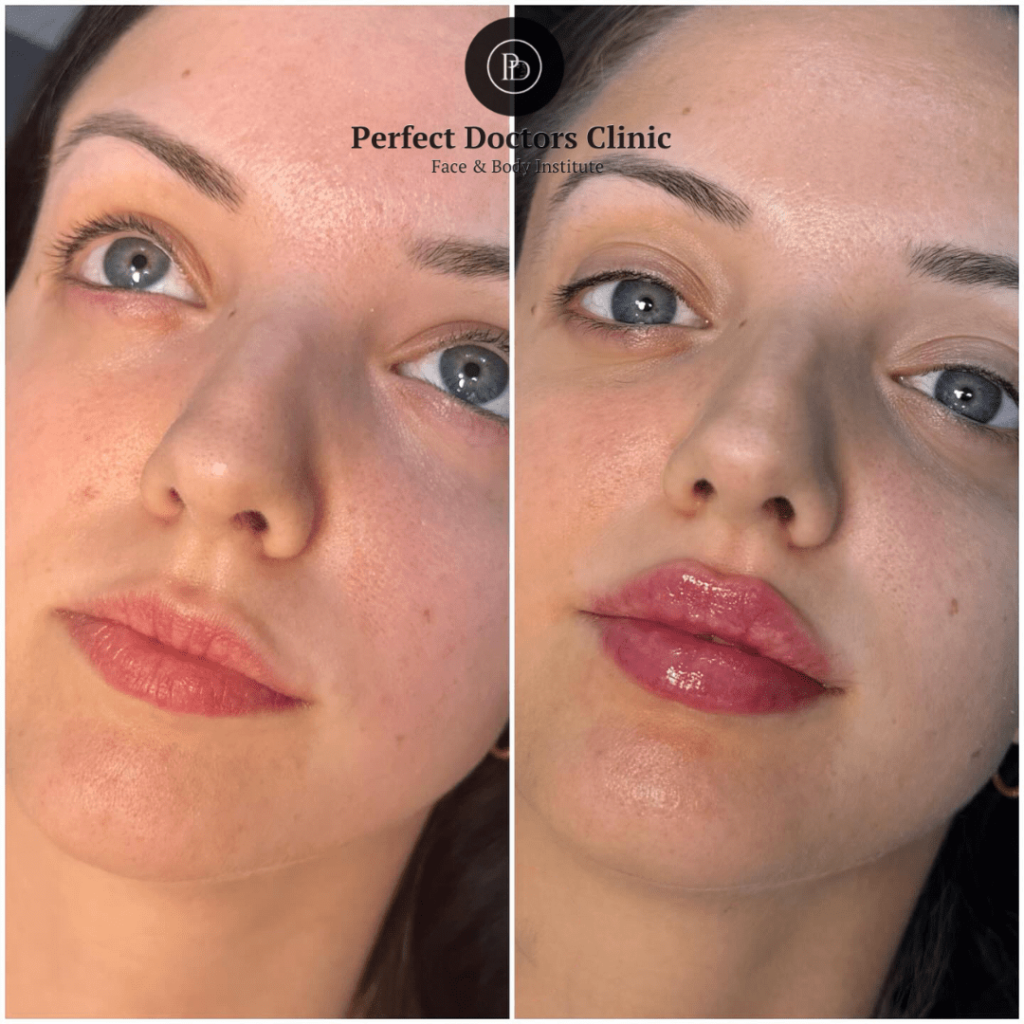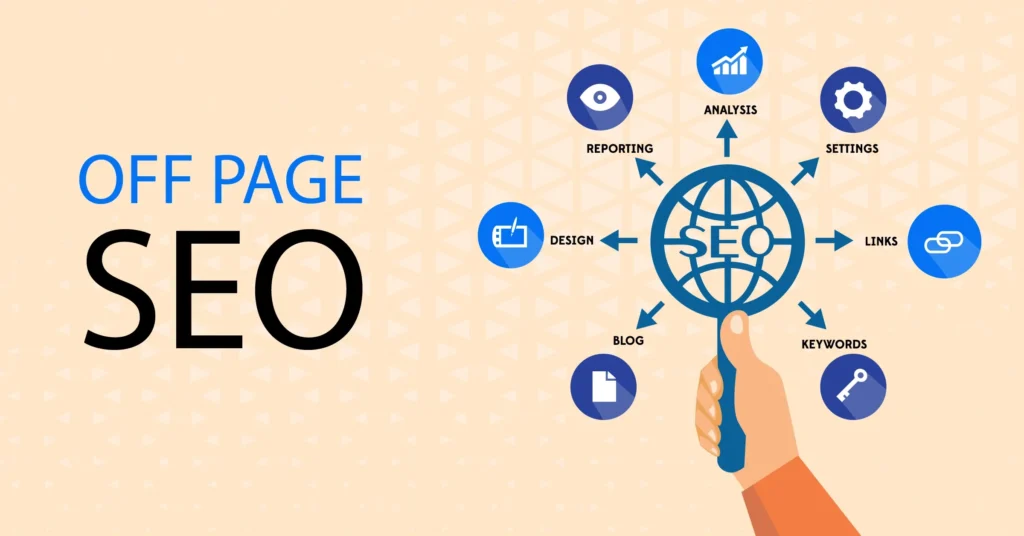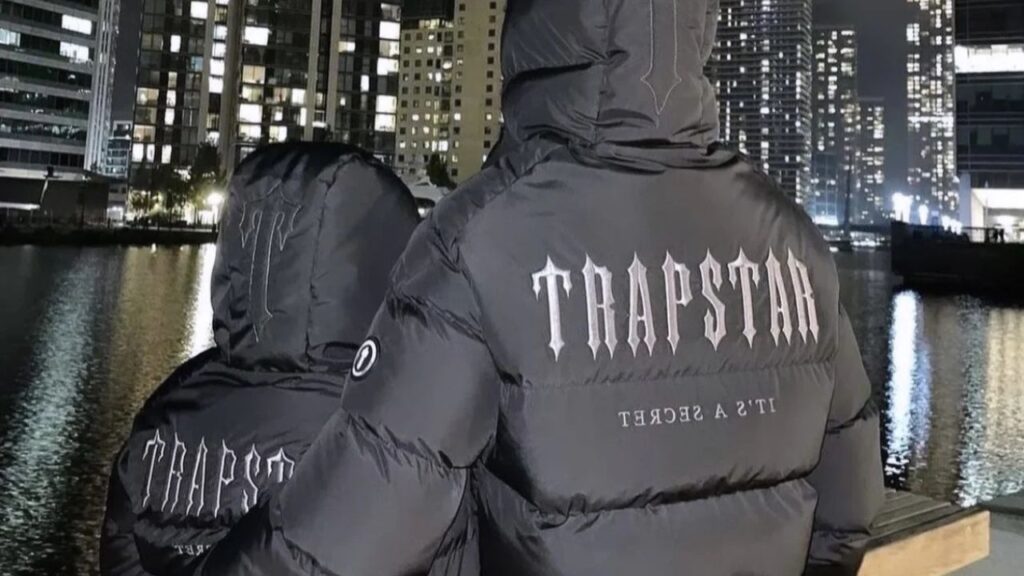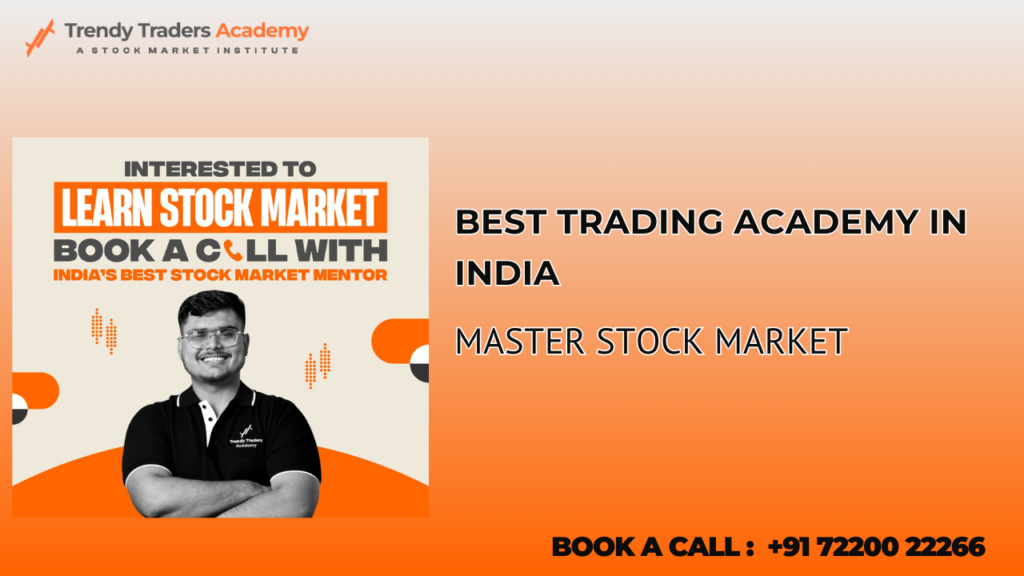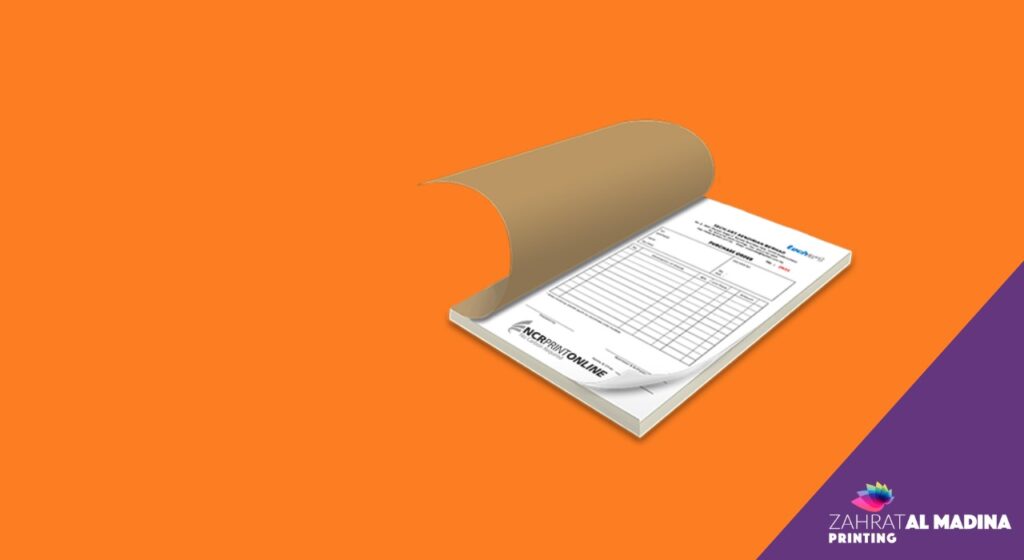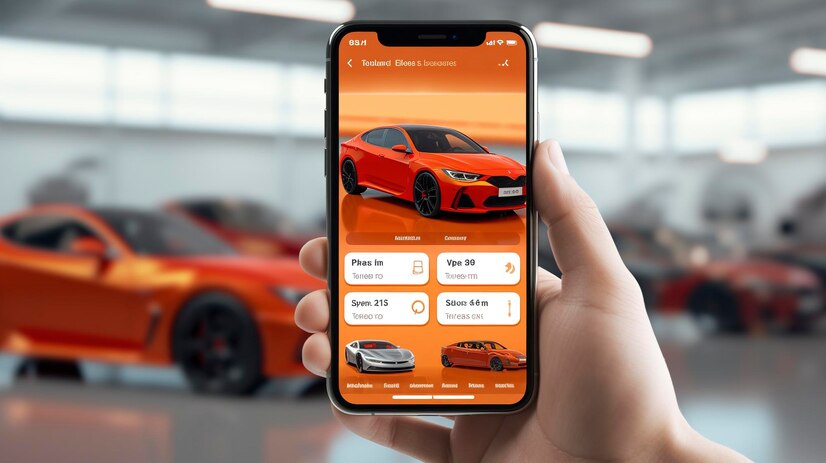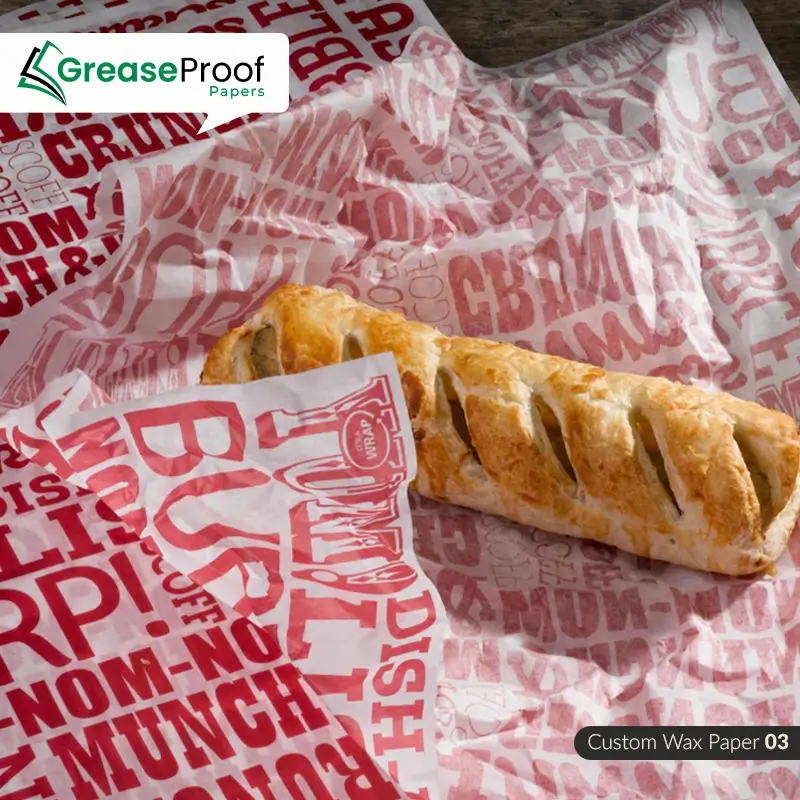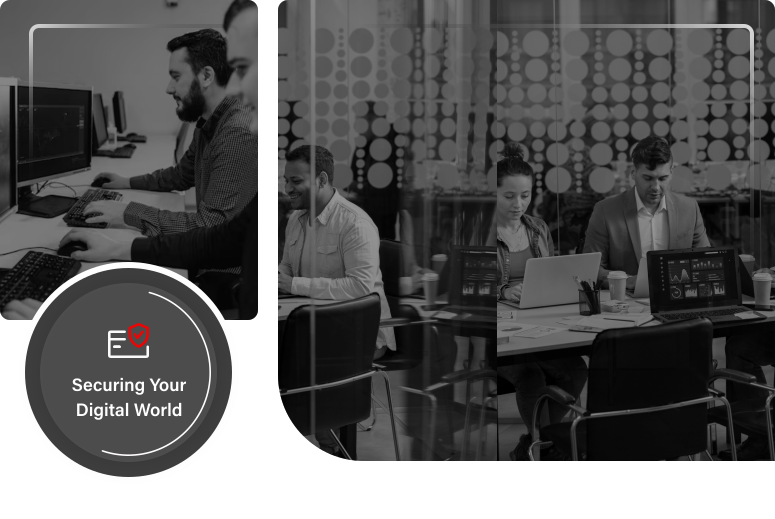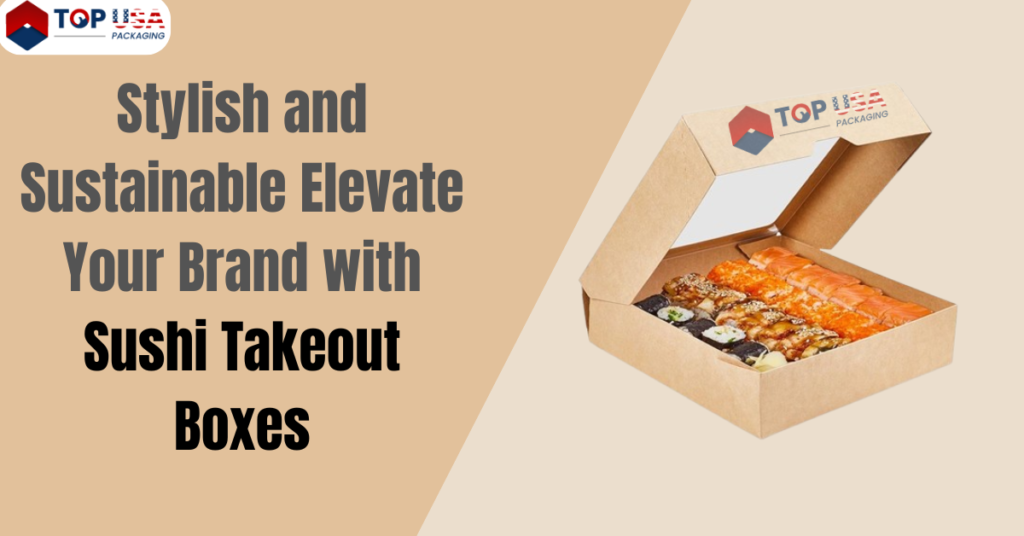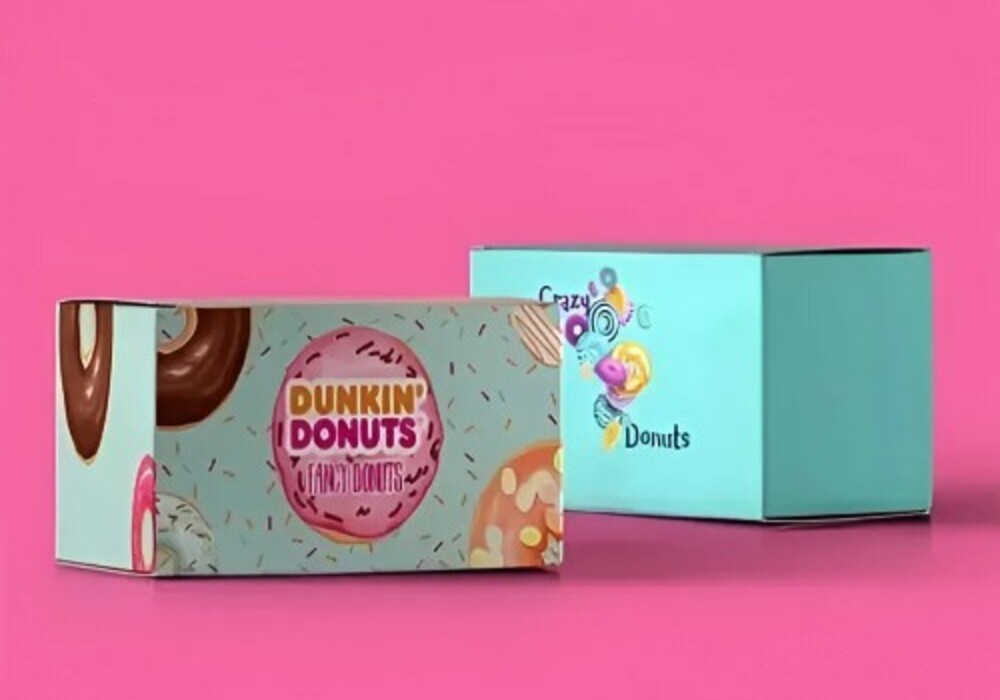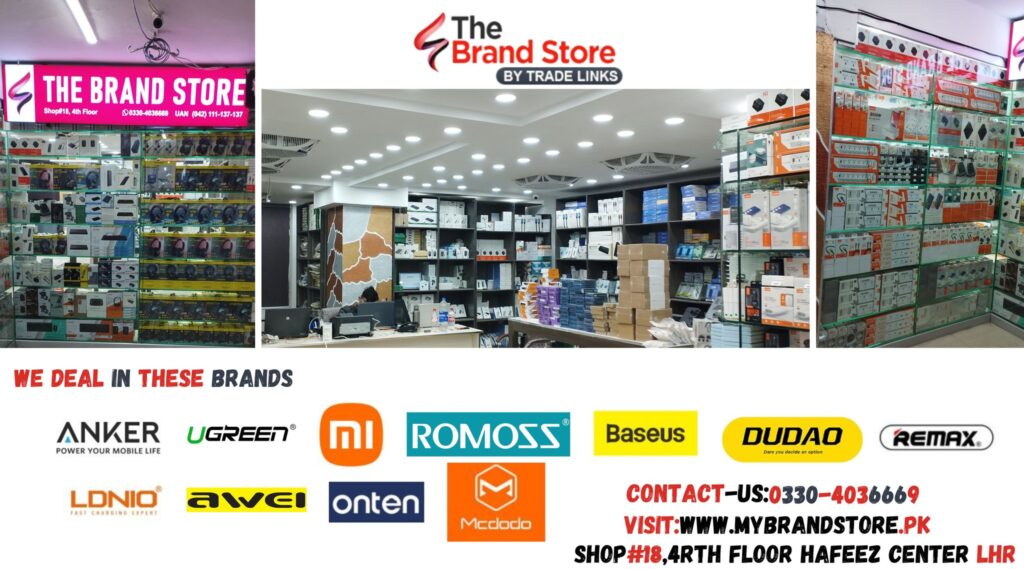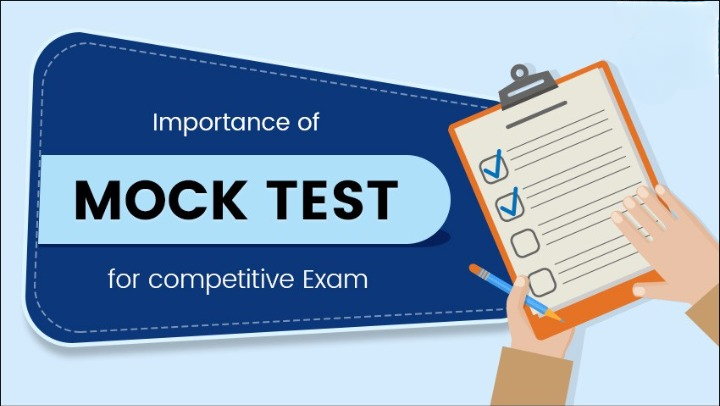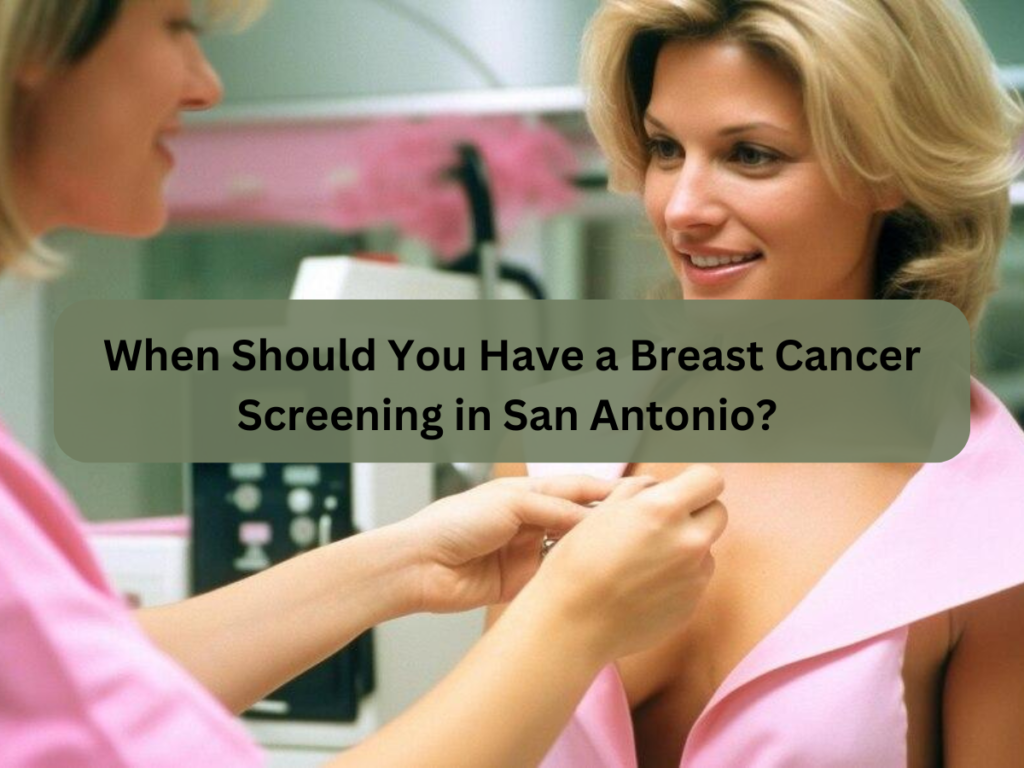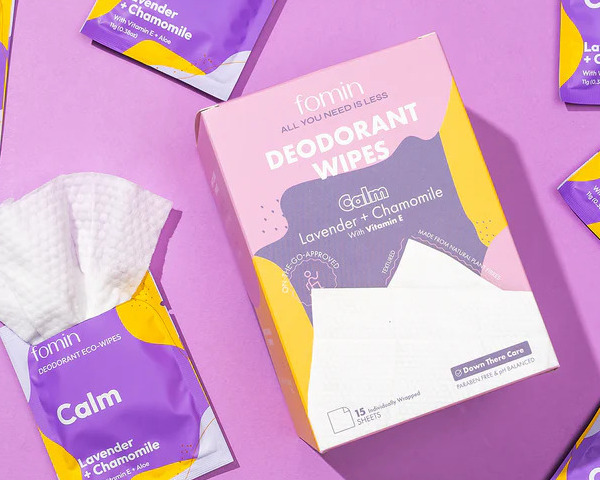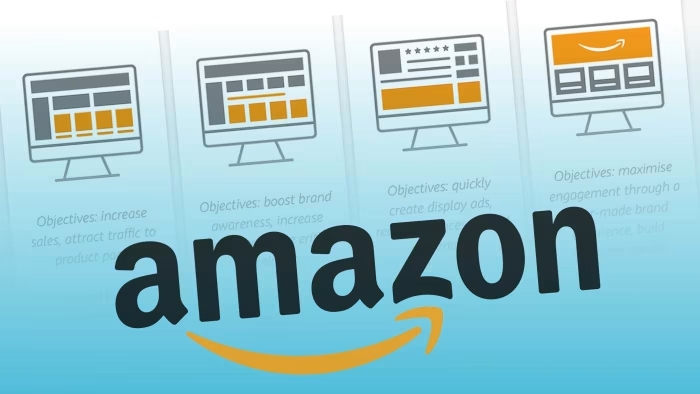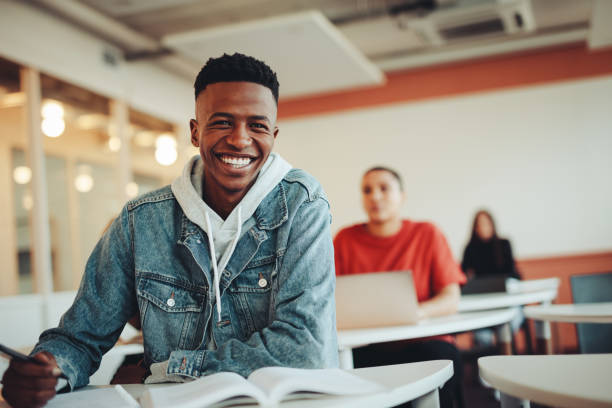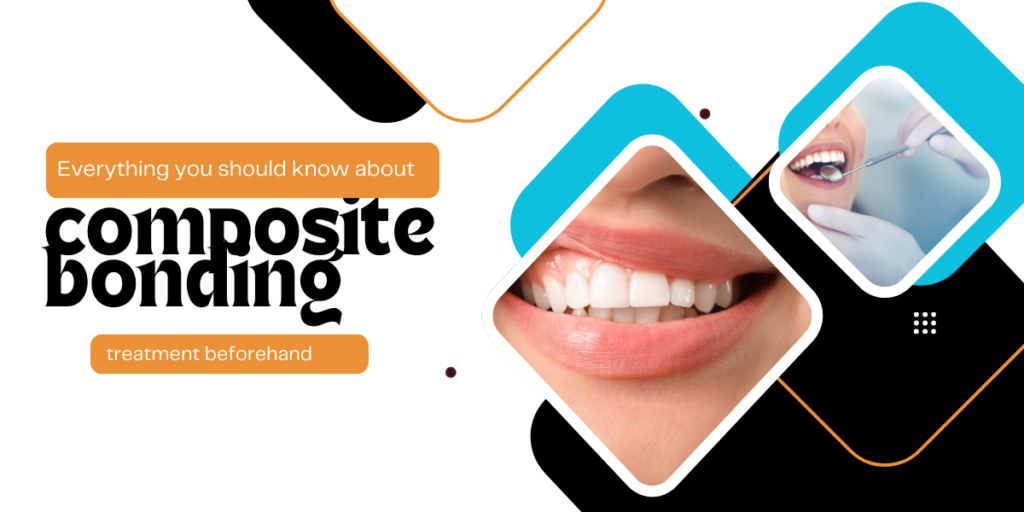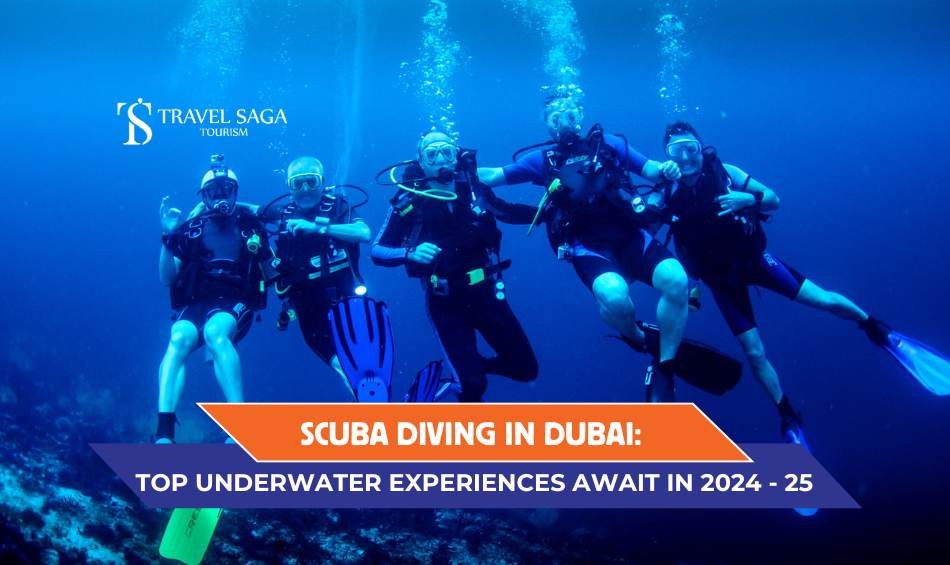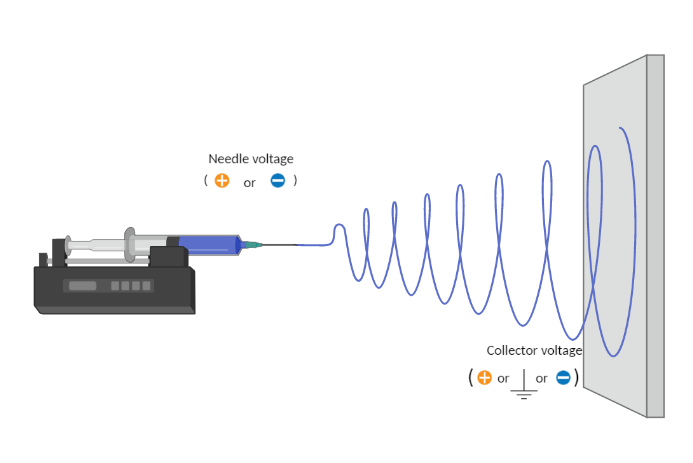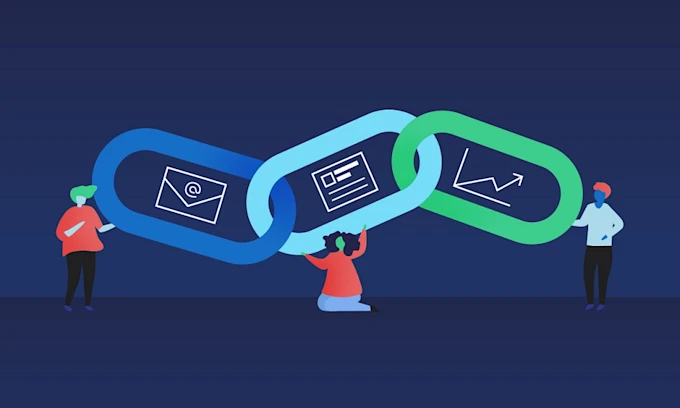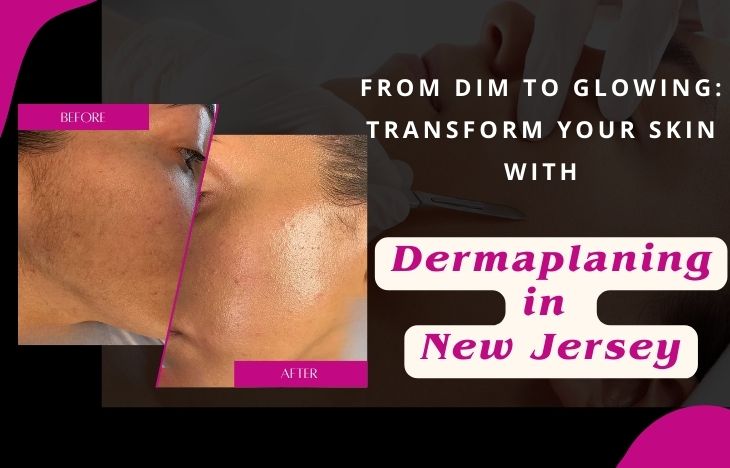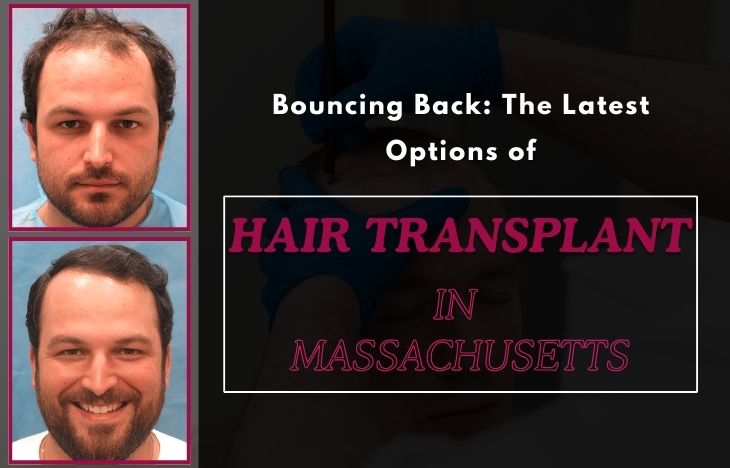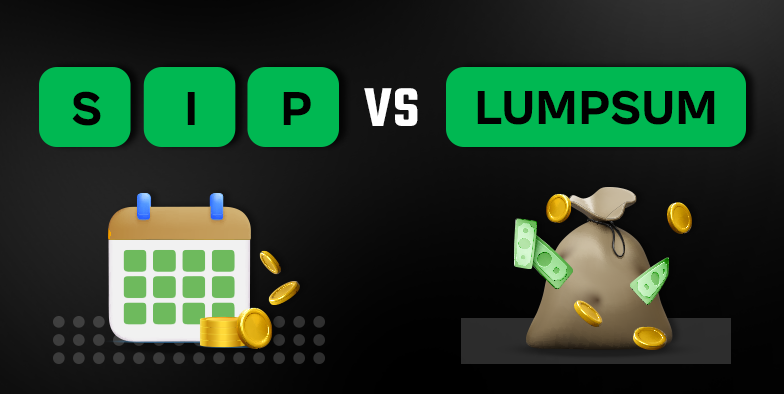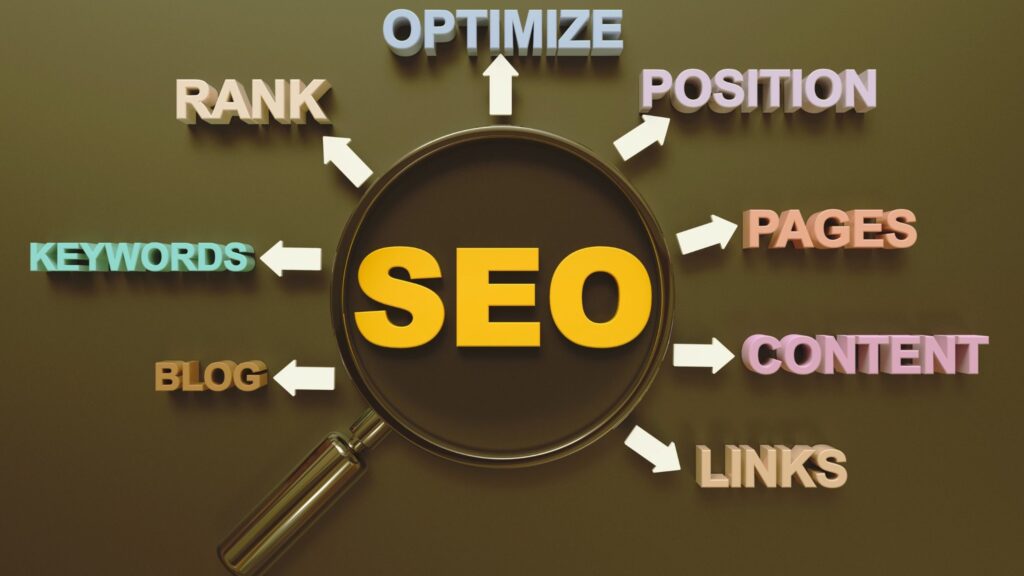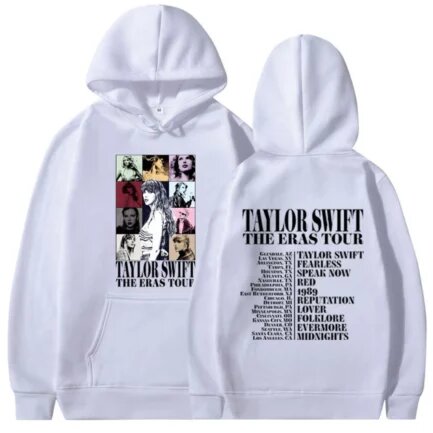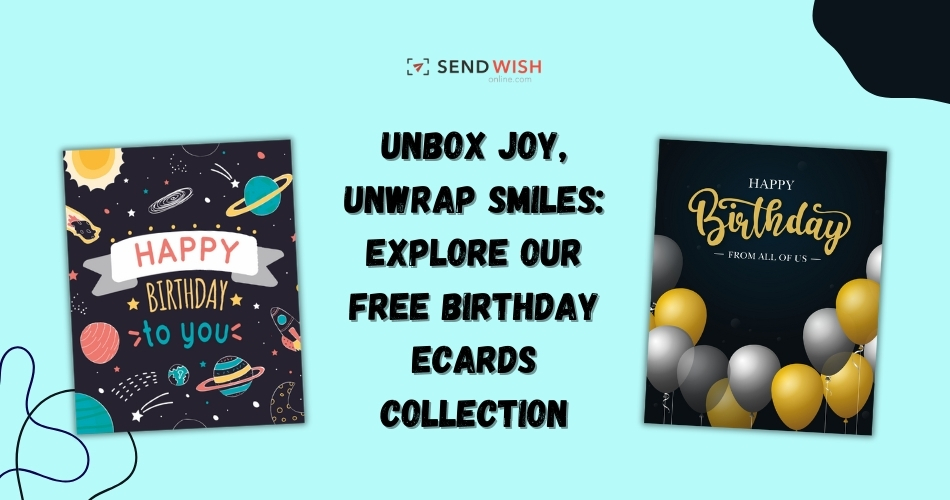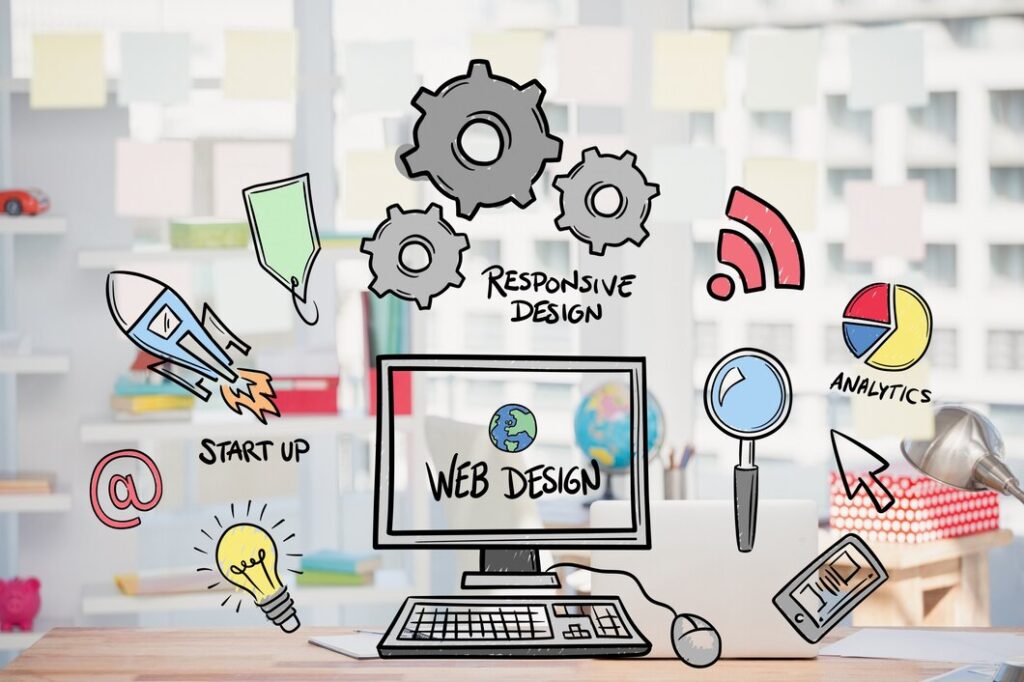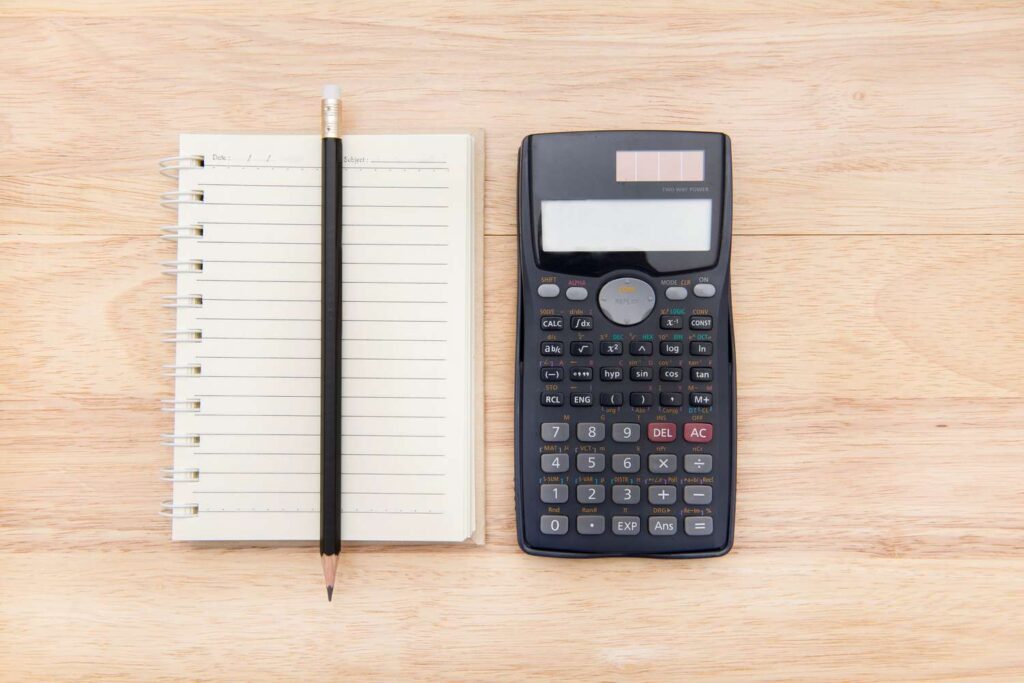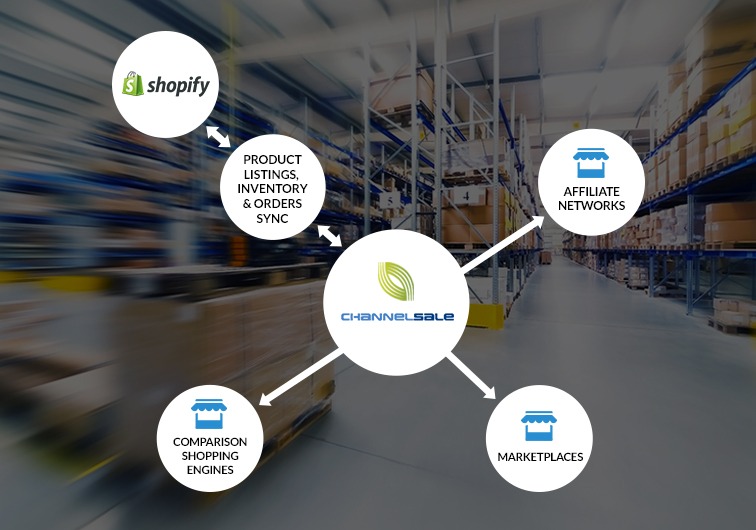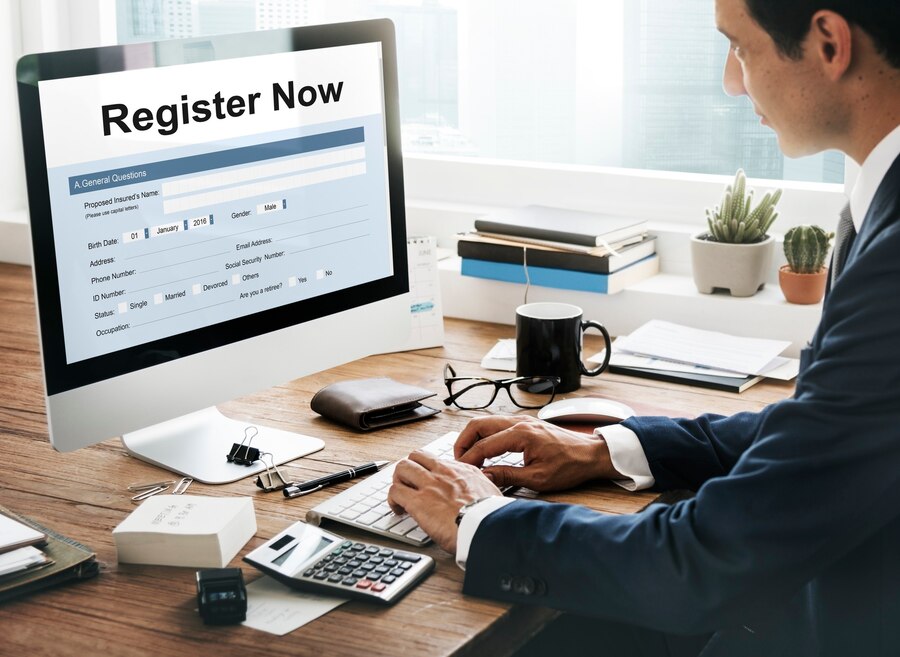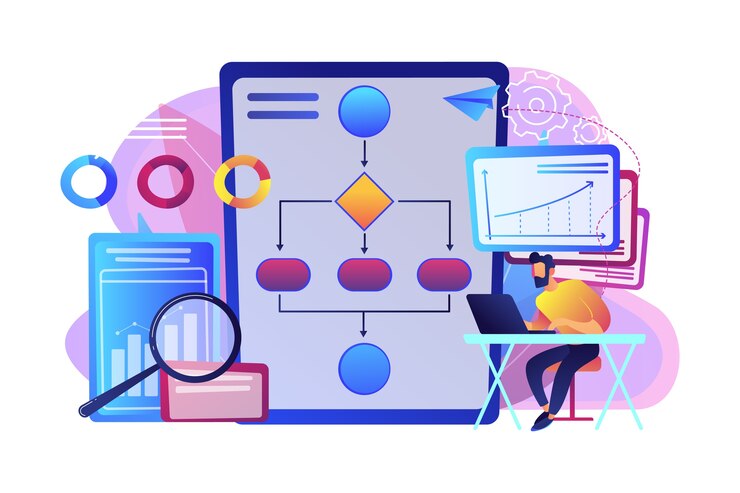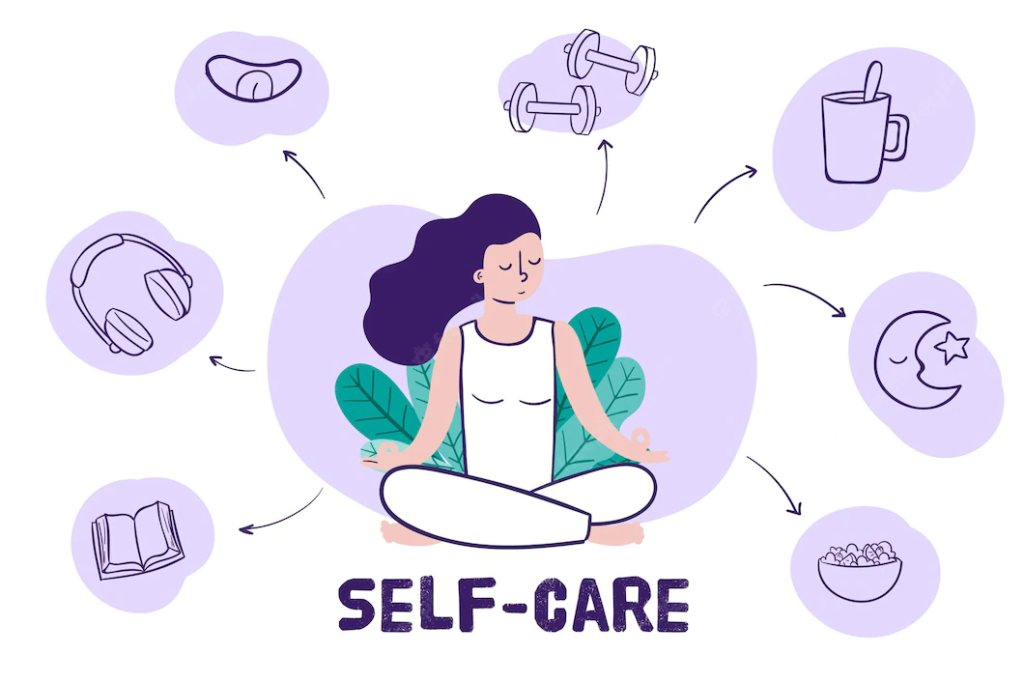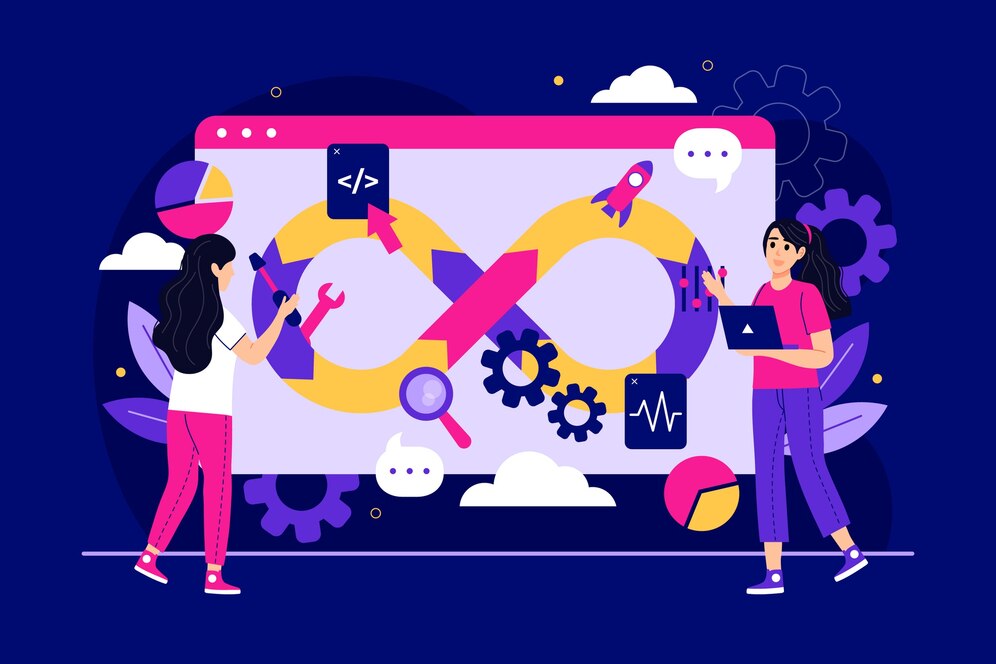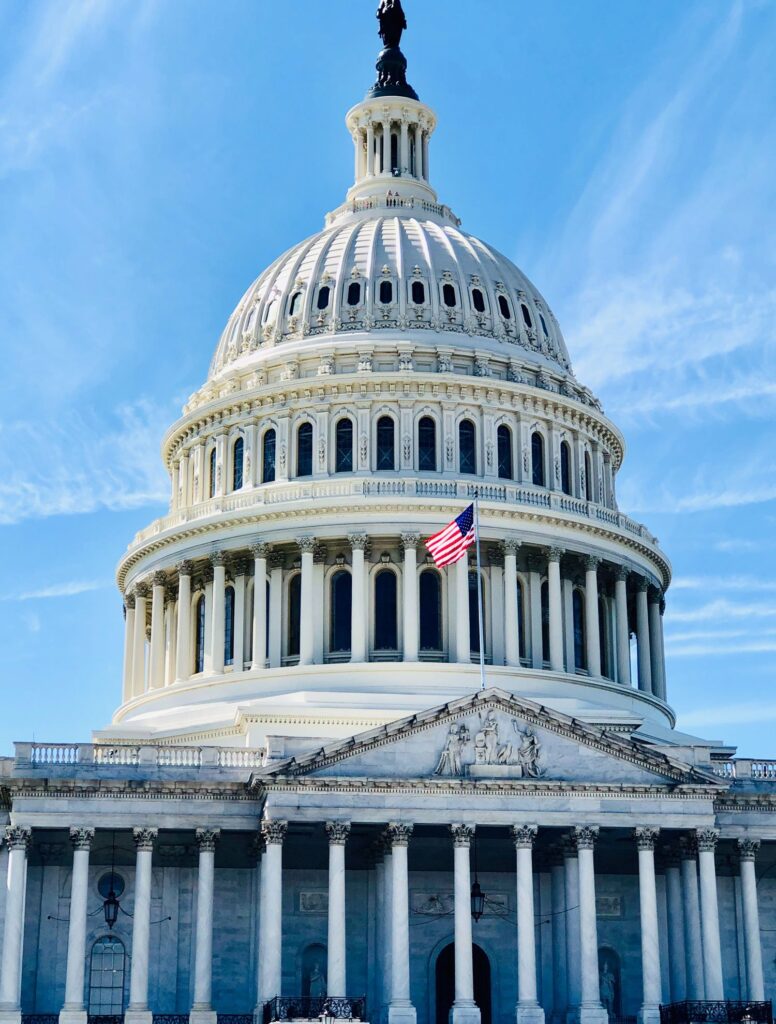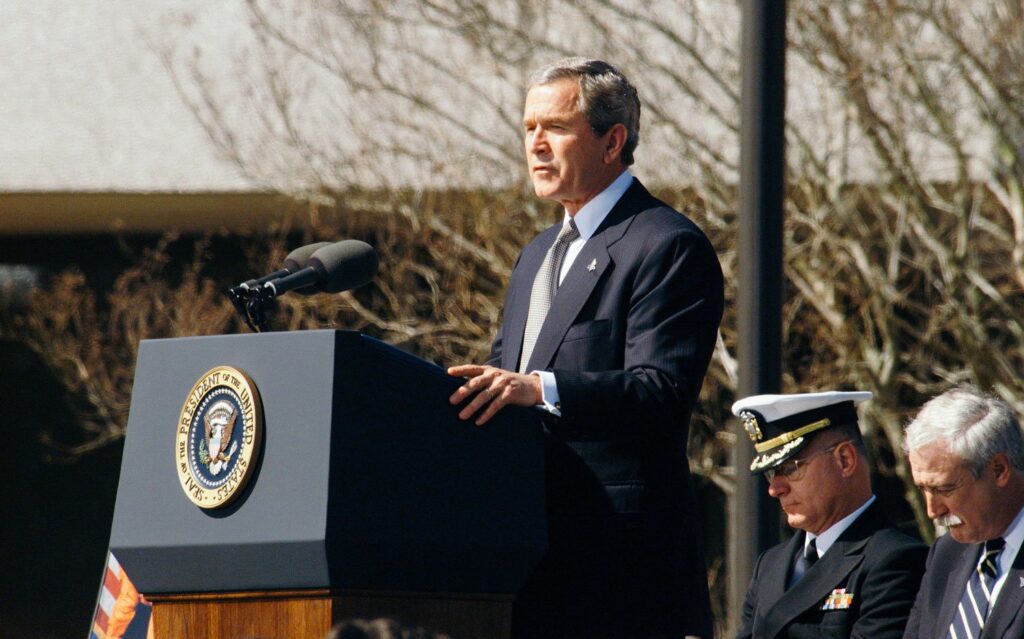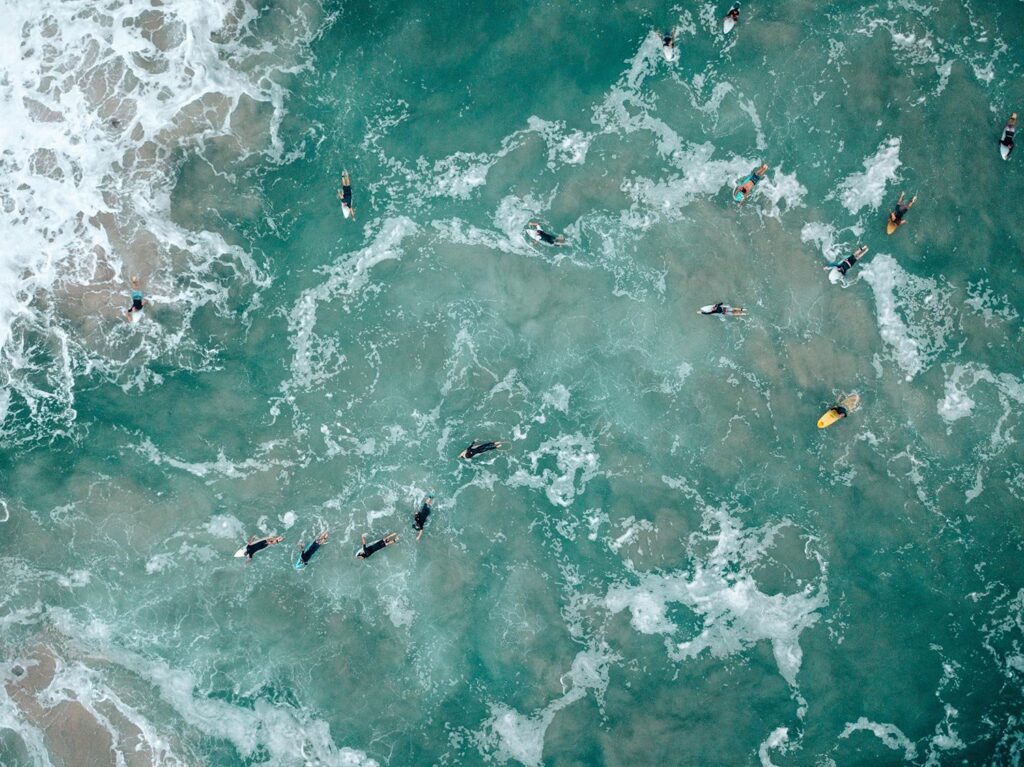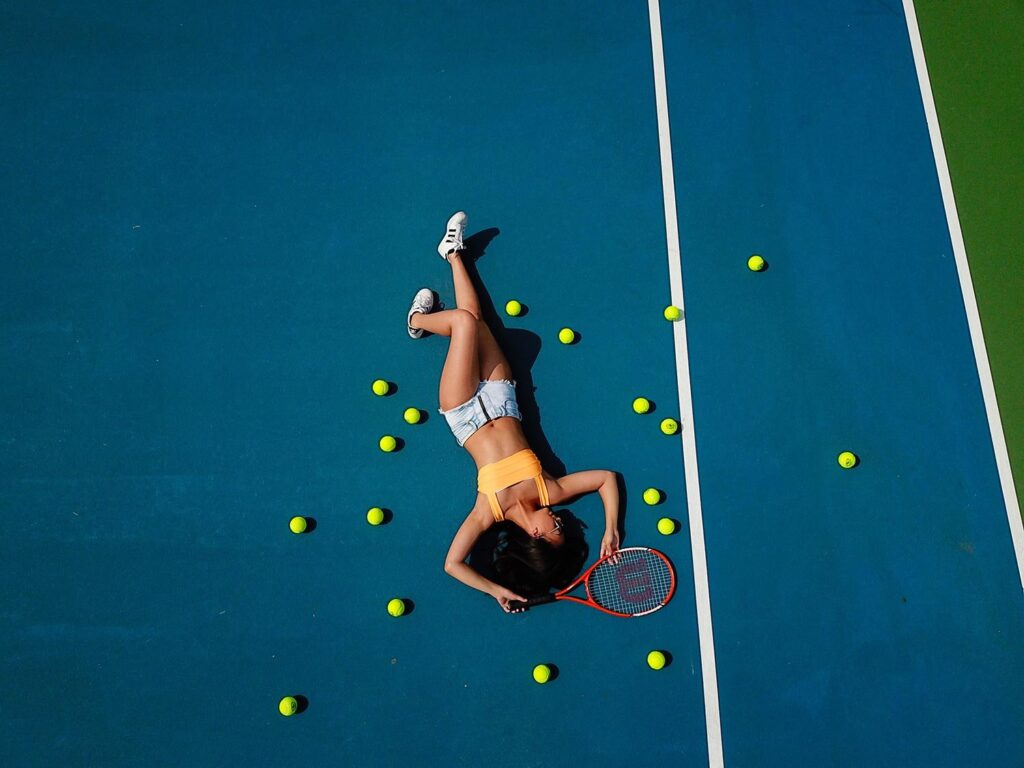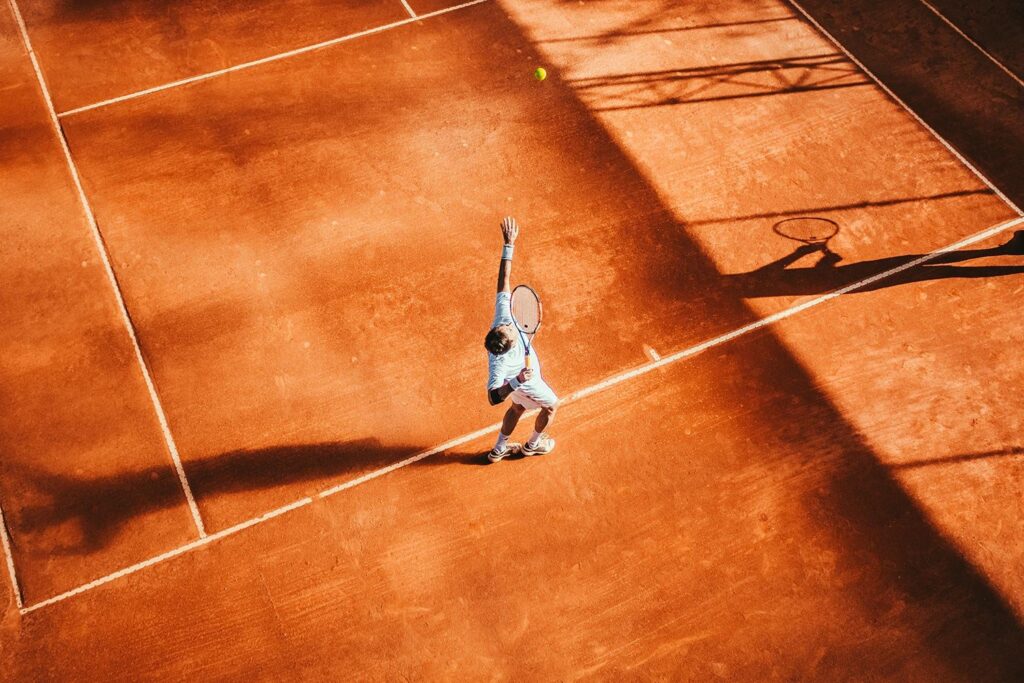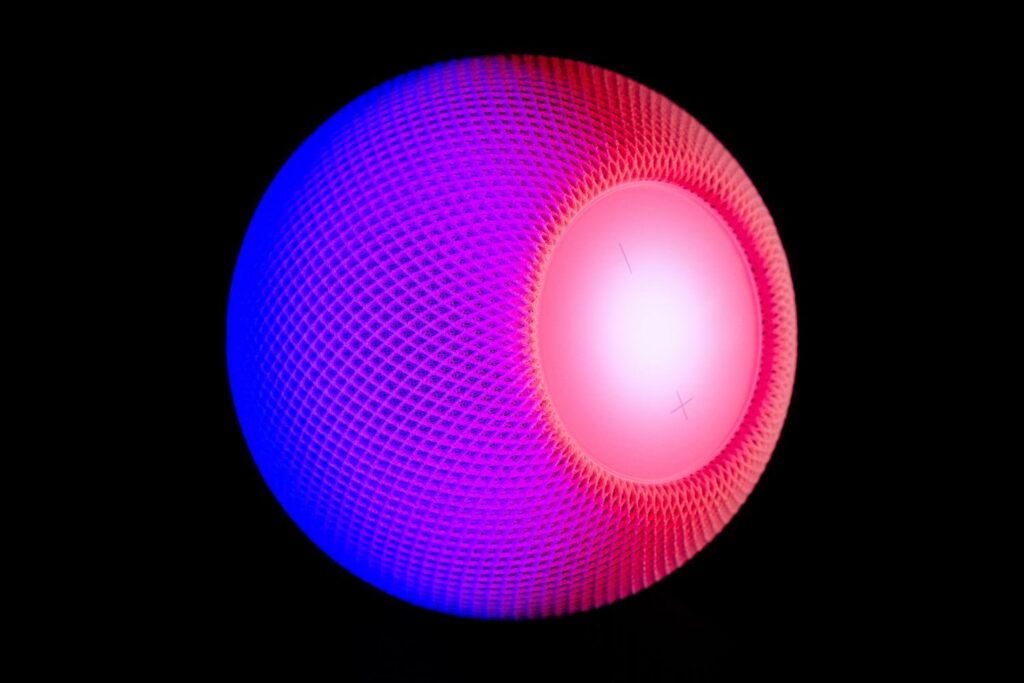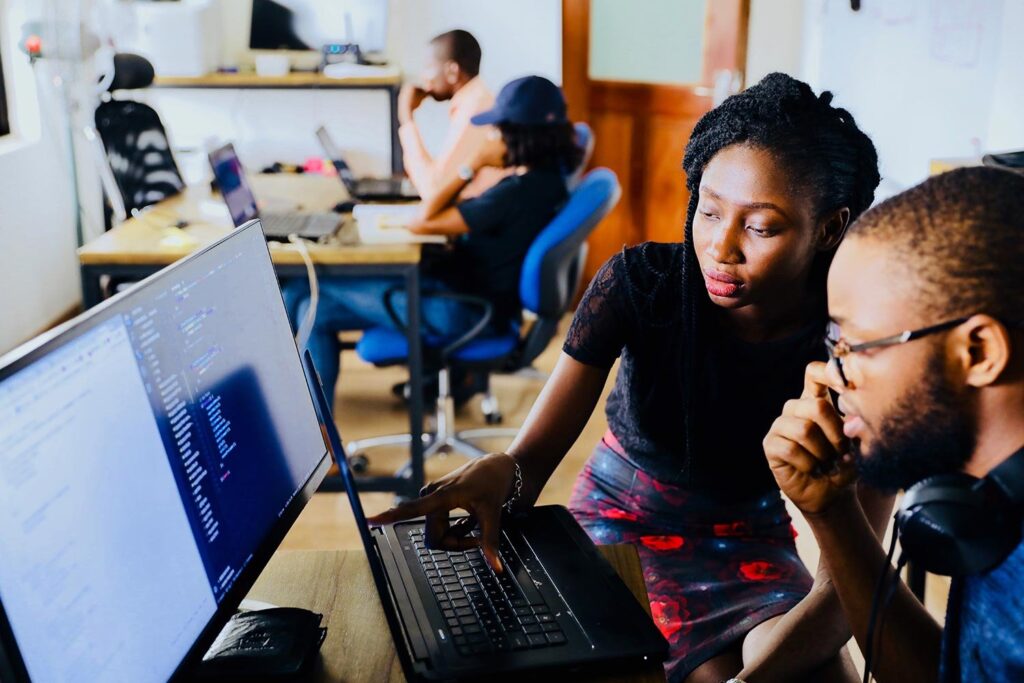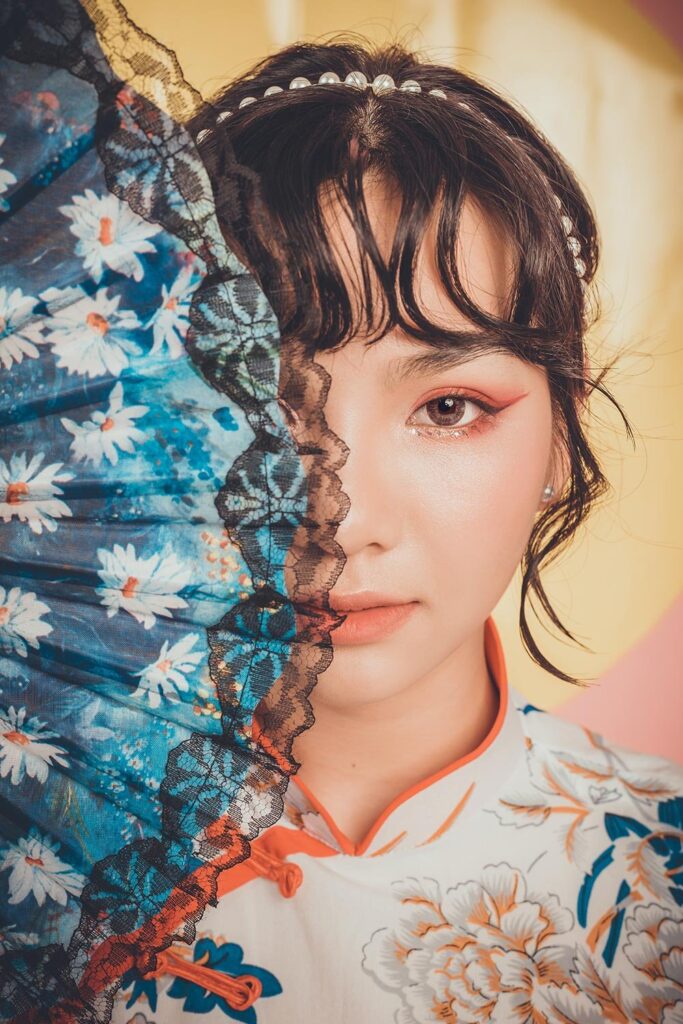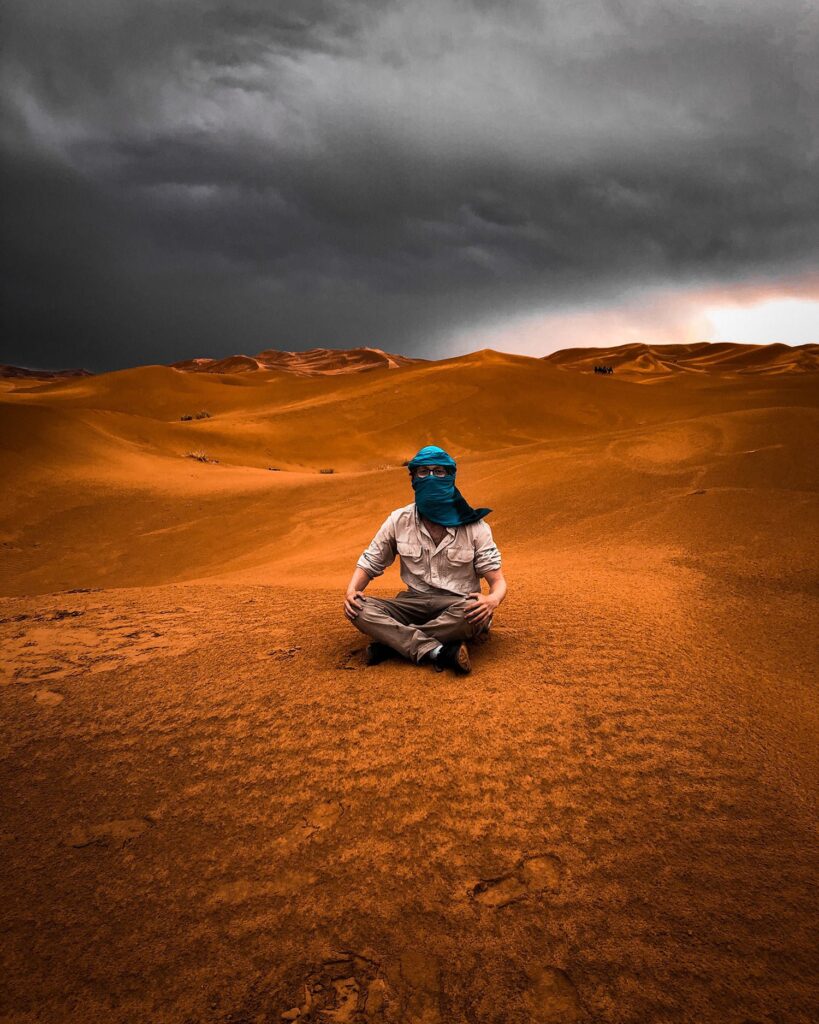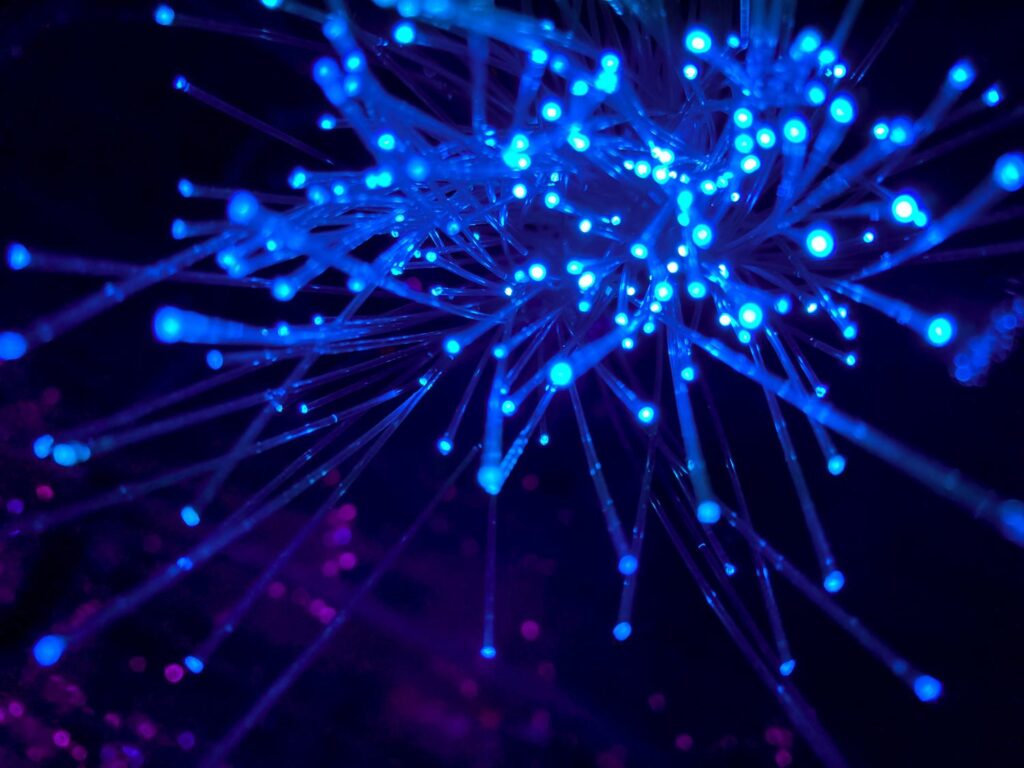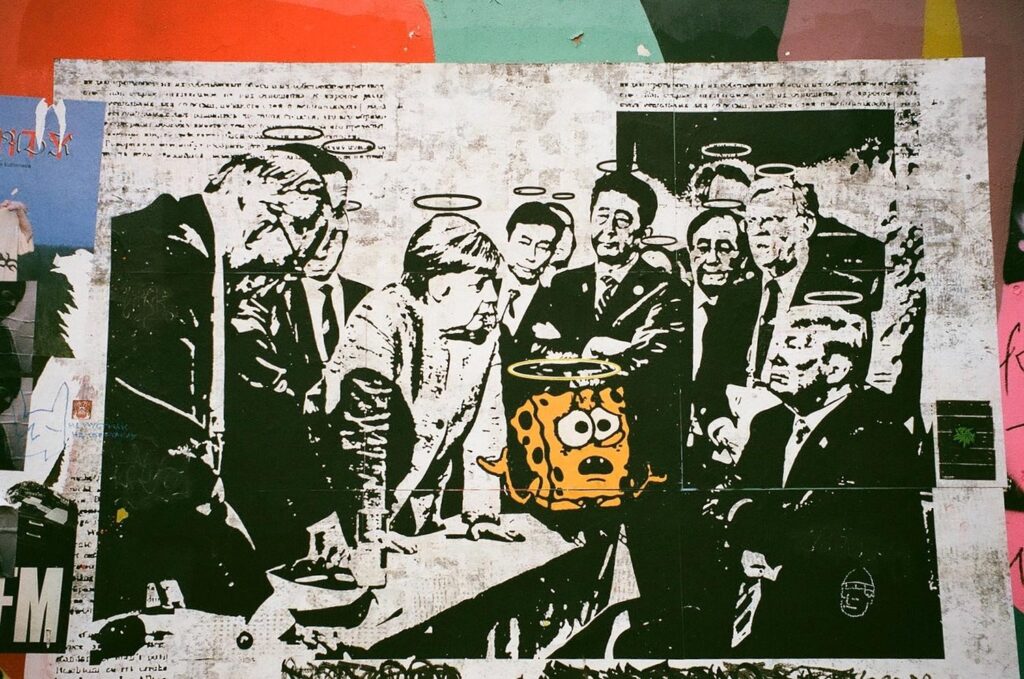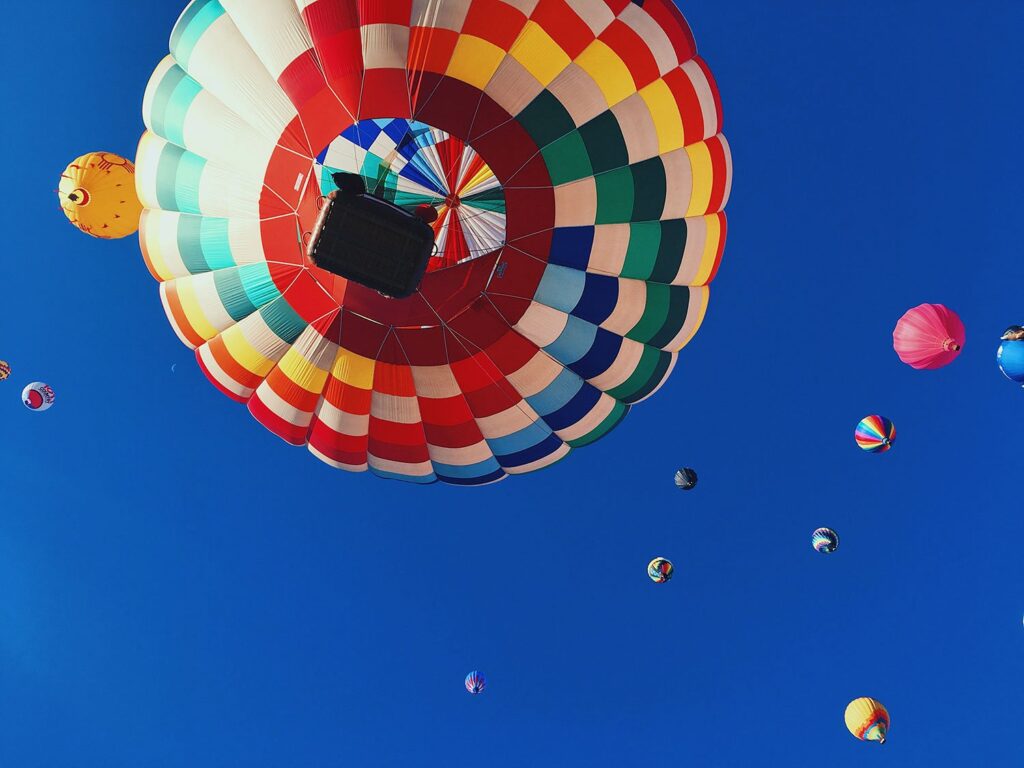How to Fix Common Issues with CCleaner
Introduction:
CCleaner is widely used to optimize system performance, clean out temporary files, and manage startup programs. However, users sometimes face issues that disrupt its functionality. In this article, we’ll explore the most common problems with CCleaner and offer troubleshooting tips. If you need further assistance, feel free to contact CCleaner support at +1 (510) 370-1986.
1. CCleaner Crashes or Freezes:
Issue:
CCleaner may crash or freeze during a cleaning process or system scan, which is a frequent complaint.
Possible Causes:
- Corrupted installation files.
- Conflicts with other programs or security software.
- Insufficient system resources.
Troubleshooting Steps:
- Update CCleaner: Ensure you’re using the latest version, as updates often address bugs and performance issues.
- Reinstall the Software: Uninstall CCleaner, restart your computer, and download the newest version from the official website for a clean installation.
- Disable Antivirus Temporarily: Some antivirus software may conflict with CCleaner. Temporarily disabling it might resolve the issue.
- Check System Resources: Close unnecessary applications to free up RAM and CPU before running CCleaner. If the problem persists, contact support at +1 (510) 370-1986 for further guidance.
2. CCleaner Not Deleting Files Properly:
Issue:
Some users report that CCleaner does not completely delete temporary files or system cache.
Possible Causes:
- Files are in use by another application.
- Insufficient permissions to delete certain system files.
- Corrupted temporary files.
Troubleshooting Steps:
- Run CCleaner as Administrator: Right-click the CCleaner icon and select “Run as Administrator” to give the program the required permissions.
- Close Active Programs: Ensure no other programs, especially browsers, are using the files you want to delete.
- Reboot and Try Again: Restart your system to release locked files and rerun CCleaner. For more support, contact +1 (510) 370-1986.
3. CCleaner Slows Down the Computer:
Issue:
Instead of improving system performance, some users find that CCleaner causes their computer to slow down after cleaning.
Possible Causes:
- Over-aggressive cleaning of essential system or registry files.
- Deleting important settings or files.
- Conflicts with system drivers.
Troubleshooting Steps:
- Avoid Registry Cleaning: Unless necessary, avoid cleaning the registry, as it can lead to system instability. If unsure, skip this step.
- Restore Backups: CCleaner creates backups before making changes. If your system slows down, restore the previous configuration.
- Check Disk Health: Use tools like “chkdsk” to check your hard drive or SSD for issues. For persistent problems, reach out to support at +1 (510) 370-1986.
4. Missing Files or Features After Running CCleaner:
Issue:
After running CCleaner, users sometimes notice that certain files, browser extensions, or saved passwords are missing.
Possible Causes:
- CCleaner’s cleaning settings are too aggressive.
- Browser history, cookies, and saved passwords may be deleted if not excluded in settings.
Troubleshooting Steps:
- Customize Cleaning Options: Before running CCleaner, review and adjust the cleaning options. Uncheck items like “Saved Passwords” or “Browser History” to retain them.
- Restore from Backup: Use CCleaner’s backup feature to recover deleted items. For assistance, you can contact +1 (510) 370-1986.
5. CCleaner Unable to Update:
Issue:
Some users experience problems updating CCleaner, either through the in-app updater or by manually downloading updates.
Possible Causes:
- Firewall or antivirus software is blocking the update.
- Issues with CCleaner’s internal update process.
Troubleshooting Steps:
- Download Updates Manually: Visit the official CCleaner website and download the latest version directly if the in-app update fails.
- Check Firewall and Antivirus Settings: Ensure that your firewall or antivirus software isn’t blocking CCleaner from accessing the internet. If the update still doesn’t work, call +1 (510) 370-1986 for further support.
Conclusion:
While CCleaner is a powerful tool for optimizing your system, it’s not without its challenges. The tips provided above should help you resolve common issues, but if the problems persist, don’t hesitate to contact CCleaner support at +1 (510) 370-1986 for personalized assistance.
 English
English